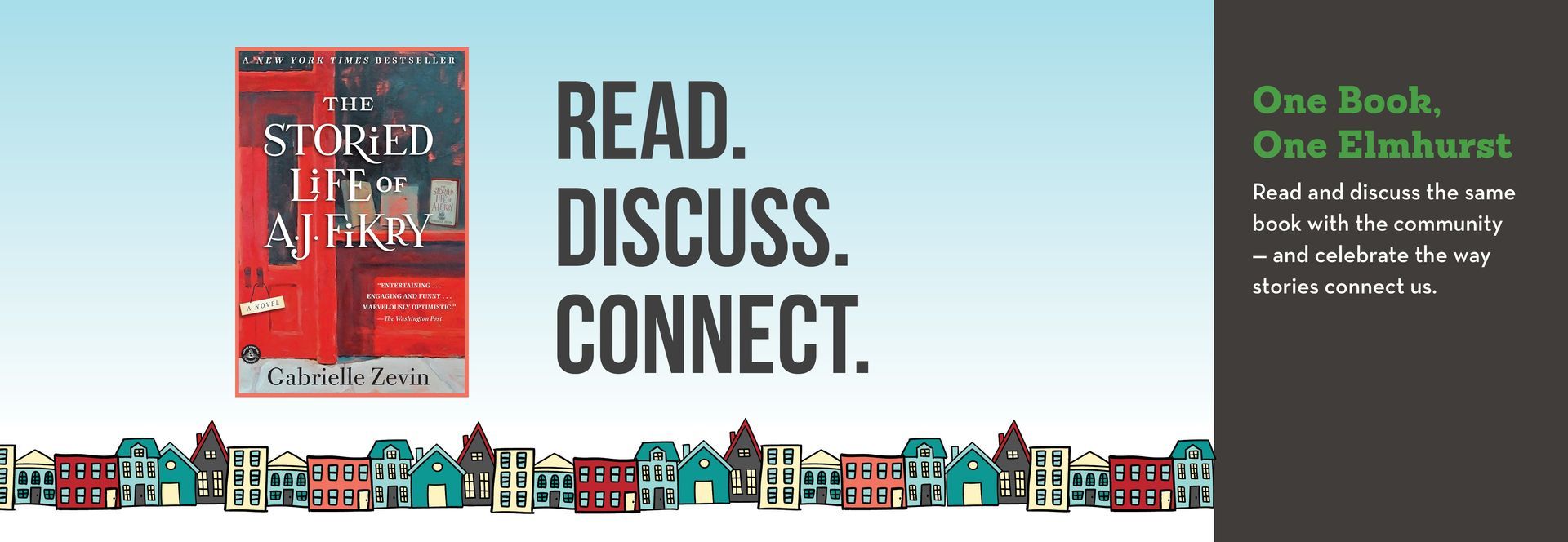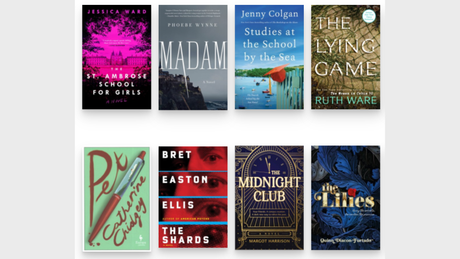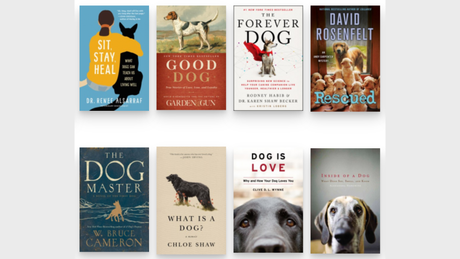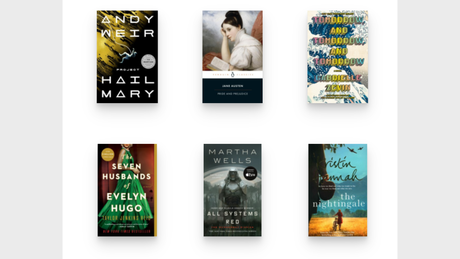Find Us
125 S. Prospect Avenue, Elmhurst, IL 60126
Phone: (630) 279-8696
Text: (331) 642-0375
Fax: (630) 516-1364
Find Us
125 S. Prospect Avenue
Elmhurst, IL 60126
Contact
Phone: (630) 279-8696
Text: (331) 642-0375
Fax: (630) 516-1364
Makery Hours
Sunday: 1-4:30 p.m.
Monday: CLOSED
Tuesday: 10-8:30 p.m.
Wednesday: 10 a.m.-5 p.m.
Thursday: 10 a.m.-8:30 p.m.
Friday: 10 a.m.-5 p.m.
Saturday: 9 a.m.-4:30 p.m.
Photography : © 2022 Laila Alchaar; © 2003 David B. Seide: Defined Space, Chicago
© 2025 Elmhurst Public Library All Rights Reserved. Designed & built by Olive Street Design.